PDFs are generally created from source documents; often that is an MS Word document – which has to be made accessible before being exported (or in the Mac version, saved) as a PDF.
In this short article I outline the steps you need to take to ensure your PDFs are accessible after you have gone through the conversion process. The information in this article assumes that you have already read my article on how to create an accessible Word Document (outlined in my ‘Creating Accessible Word Documents’ guide).
A summary: how to create an accessible Word document
In summary to make your Word document accessible you must:
- Use styles to add semantic structure, i.e. to create headings, paragraphs, lists and so on.
- Ensure your images have appropriate alt descriptions.
- Ensure that link text makes sense when read out of context and that you avoid using URLs as link text.
- Remove superfluous spacing.
- Avoid using text boxes and floating images; instead use use ‘inline with text’ for images.
- Ensure that you have good contrast between text and background colours.
Create and format your tables correctly to ensure that they are accessible.
How to create an accessible PDF
Once you have ensured that you Word document is accessible you are ready to convert it to PDF What you are now trying to do is to ensure that all the work you have done is preserved during the conversion process.
Luckily it is easy, as all you have to do is, export the file to PDF and ensure that ‘Document structure tags for accessibility’ has been checked within the export preferences pane. Don’t print to PDF – that will not preserve the work you have done in your Word document.
Once you have exported the file to PDF there are still a few things that you need to do to complete the process. You have to carry these steps out within Adobe Acrobat Pro DC.
- Check that PDF tab order is set to use ‘Use Document Structure’. Show thumbnails, select all thumbnails then right-click (Ctrl click on Mac) and on the resulting menu choose Page Properties.
- Click ‘Tab Order’ tab and check click ‘Use Document Structure’.
- Give the document a title via File / Properties / Description.
- And finally, run the built-in accessibility checker. Via, View/Tools/ Accessibility/Open/Accessibility Check.
- Accessible PDFs are tagged documents
The major difference between an accessible PDF and an inaccessible PDF is that the accessible version will be tagged, i.e. each element of the document will have a tag. In simple terms, that means each element has a text label saying what type of element It is, i.e. is it a paragraph, a heading, an image a bulleted list and so on.
It is these tags that allow accessibility technologies to read and organise the content in ways that make it accessible. For example, a blind person can use a screen reader, such as JAWS to list all of the headings in the document and jump to the section they are interested in – only because the headings in the document are identified as headings – using tags. If there were no tags in the PDF document JAWS would not be able o recognise headings from all of the other text in the document.
Tags: accessibility, document, pdf, PDFs
Related Content
- Website Accessibility Auditing Service – for WCAG 2.1, WCAG 2.2 ComplianceRichard Morton is a member of our website accessibility audit team "A large proportion of my work over the last six years has been web accessibility auditing, using the Web Content Accessibility Guidelines (WCAG 2.1 & WCAG 2.2).I do manual testing, using the standard browsers, and light tools like the AIS ...
- About Web Designer and Accessible Website Design Specialist Jim ByrneA passion for equality and accessibility Decades before he became an accessible website design specialist, Jim started his working life as a computer programmer in 1979 using 'miniframe' computers that had LP (a long player record) sized 'not very floppy disks'. The disks needed to be screwed into a large cabinet ...
- Accessible website design blogNews, views, links about accessible web design and more.
Take my Web Accessibility Online Training Course - WCAG 2.1 Compliance
Learn to design and manage WCAG compliant, accessible websites with my online course
You will learn both the techniques of accessible website design and an entire ‘framework for thinking about the subject’. It will equip you with the skills to understand, identify and fix issues any accessibility issues you come across. Watch the free videos to get a taste of what is on the course.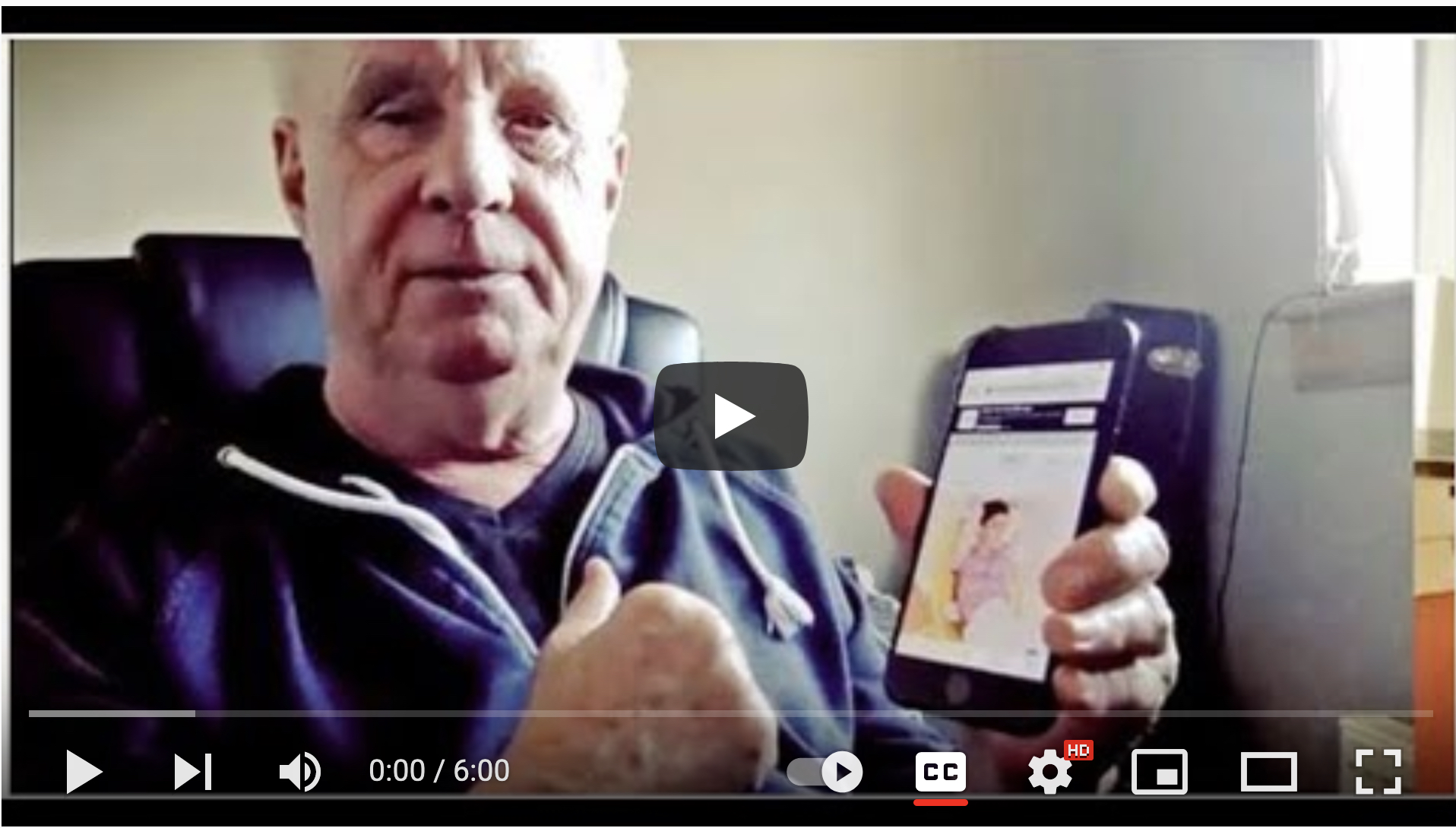
)
Working with non-profits, charities, voluntary and public sector organisations and social enterprises for over 20 years. Jim set up one of the worlds first website accessibility web agencies in the mid 1990s.