Automatically generated captions
YouTube generates captions automatically for most videos. This is useful even if you are not using Youtube to serve them; you can download the resulting captions file to use on other video platforms. For example, if I want to share a video on Facebook or Twitter or transcribe an interview for an article.
And if you need to convert the captions file to another format there are plenty of websites that offer the service for free,
There are a couple of downsides:
- They are not generated instantly.
- They are never accurate because the captions are generated by machine-learning algorithms.
You will always need to check and edit the text that Youtube generates.
How to add captions to YouTube videos
- Sign in to your YouTube channel and click on the ‘Manage Videos’ button.
- Upload your video and fill in the basic meta-information, e.g. title, description, keywords, and so on.
- Under More Options set your video language. It’s a good idea to change the visibility to private if you don’t want your video to go public without captions or with incomplete captions.
- Publish your video.
You can now wait a few hours or a few days for Youtube to automatically create the captions for your video. Once your video captions are generated and edited for accuracy you are ready to make your videos public.
Manually add or edit captions
However, if you are impatient, you can also add and edit captions manually.
Add captions manually
- When you are logged in select Subtitles from the left-hand menu (you might have to scroll the left-hand menu to find it).
- Click on the video you have just uploaded or any video you want to add captions to.
- If you have not already set the default language select your language from the drop-down menu.
- Click Confirm.
Assuming captions have not already been generated you will be presented with a dialog box with three choices,
- Upload a file i.e., an existing captions file.
- Auto-sync. This allows you to edit existing text or copy and paste a transcript for YouTube to sync.
- Type Manually, i.e., type in the speech in real-time as you watch the video).
I recommend you use the Auto-sync option.
To use Auto-sync – write out a full transcript of your video – ignoring any related time information. Then click the Auto-sync option and paste your text into the form field. Click Submit.
Youtube will then create the timings automatically – syncing your text with the audio of your video.
Writing out a transcript of the video in your favourite word processor is easier than typing the captions into the YouTube form as you watch the video. I’ve done that many times and it’s a taxing and time-consuming activity.
Editing captions
To edit your captions, click the Subtitles link from the left-hand menu and choose the video you would like to edit.
- If you have added captions manually it will say, Edit.
- If you have not added captions manually, the link will say Add.
If captions have been generated automatically, you will have a link that says, DUPLICATE AND EDIT. - To add captions manually click the Add link. To edit manually created text click the Edit link, to edit the automated captions click DUPLICATE AND EDIT.
Edit automatically created captions
To edit the automatically added captions click DUPLICATE AND EDIT and a new editable copy will be created.
Then click the Edit link for the copy of the published captions text.
YouTube is not good at adding proper punctuation and capitalisation of words – so be sure to look for those issues.
Download the resulting captions file
To download the captions file click on the three dots to the right of the EDIT AS TEXT link within the captions dialog and choose Download subtitles.
By default, it downloads the captions in .sbv format (it does for me – but check if that’s the case for you). Use a conversion service such as the one provided by Arizona State University to convert the file to .srt.
If you Google for .sbv to .srt conversion you will find several websites that will cover the file for free.
© Jim Byrne 2022
Tags: .srt, accessibility, automatic captions, captions, transcript, video, YouTube
Related Content
- Website Accessibility Auditing Service – for WCAG 2.1, WCAG 2.2 ComplianceRichard Morton is a member of our website accessibility audit team "A large proportion of my work over the last six years has been web accessibility auditing, using the Web Content Accessibility Guidelines (WCAG 2.1 & WCAG 2.2).I do manual testing, using the standard browsers, and light tools like the AIS ...
- About Web Designer and Accessible Website Design Specialist Jim ByrneA passion for equality and accessibility Decades before he became an accessible website design specialist, Jim started his working life as a computer programmer in 1979 using 'miniframe' computers that had LP (a long player record) sized 'not very floppy disks'. The disks needed to be screwed into a large cabinet ...
- Accessible website design blogNews, views, links about accessible web design and more.
Take my Web Accessibility Online Training Course - WCAG 2.1 Compliance
Learn to design and manage WCAG compliant, accessible websites with my online course
You will learn both the techniques of accessible website design and an entire ‘framework for thinking about the subject’. It will equip you with the skills to understand, identify and fix issues any accessibility issues you come across. Watch the free videos to get a taste of what is on the course.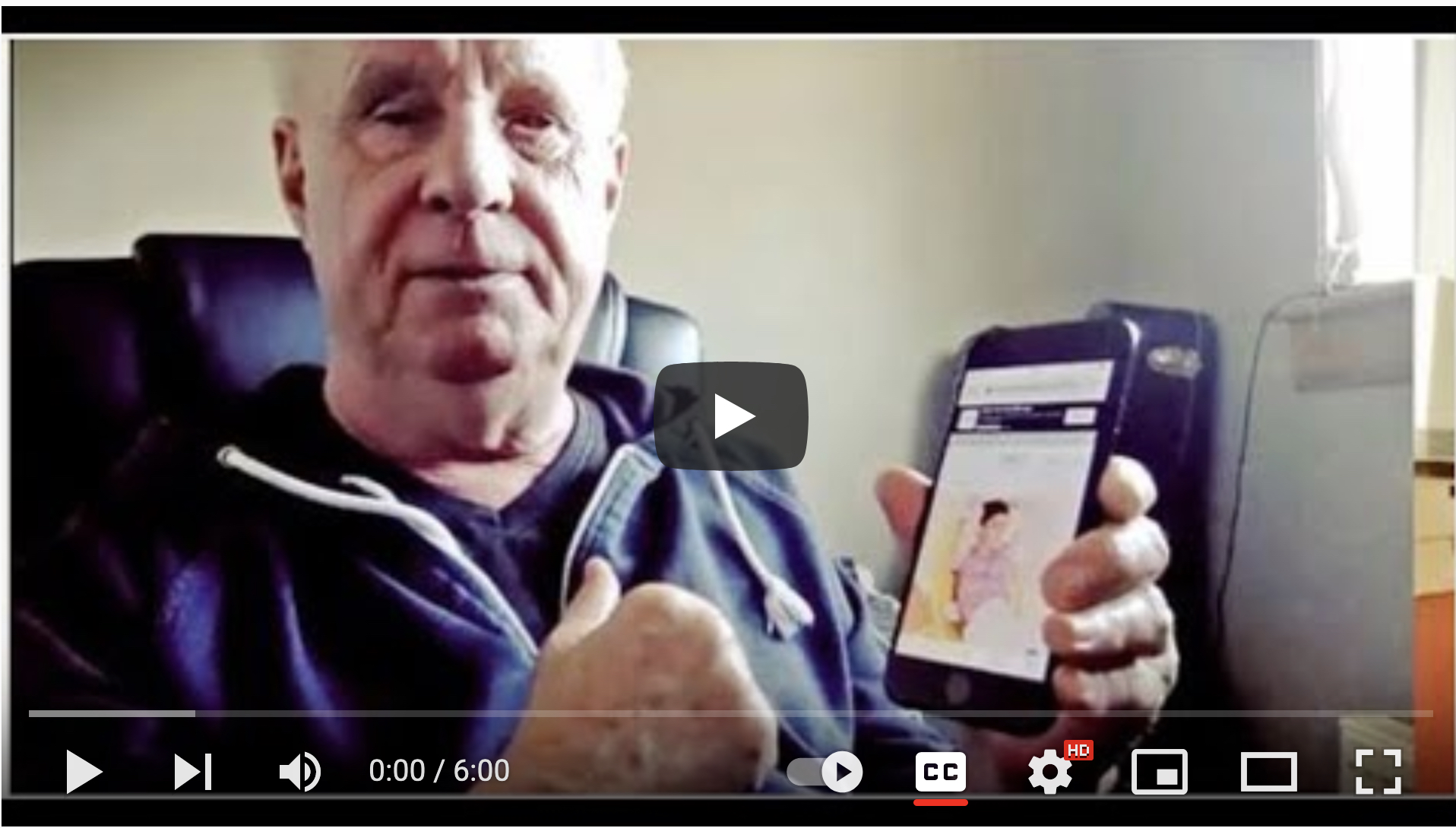
)
Working with non-profits, charities, voluntary and public sector organisations and social enterprises for over 20 years. Jim set up one of the worlds first website accessibility web agencies in the mid 1990s.